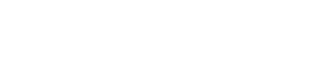- Subscribe to RSS Feed
- Bookmark
- Subscribe
- Printer Friendly Page
- Report Inappropriate Content
- Adtran Support Community
- :
- Documentation
- :
- ADTRAN Operating System - AOS
- :
- General
- :
- Retrieving an Exception Report from the Flash of an AOS Product
Retrieving an Exception Report from the Flash of an AOS Product
Retrieving an Exception Report from the Flash of an AOS Product
Retrieving an exception report from the flash of an AOS product
When an AOS product reboots itself, it will normally save an exception report to the flash which will include vital information for ADTRAN Design Engineers concerning the cause of the reboot. When this happens, it is imperative to alert ADTRAN Technical Support by opening a support ticket, which can be done by emailing support@adtran.com or by requesting a callback at 1-888-4-Adtran. Evaluating and resolving the cause of a reboot will not only help prevent further reboots of your product, but could also help prevent others from experiencing the same issue.
Prior to contacting Support, an exception report will need to be removed from the flash of the affected unit. There are multiple methods of retrieving the file, but in current AOS, you can not remove the exception report using the web interface.
To retrieve an exception report use one of the following options:
Option A - TFTP
- Connect to the unit’s CLI through a console cable (straight through serial/DB9), SSH, or Telnet.
- Log in using the username and/or password.
- You are now in User Mode referenced by “|hostname|>“ To get into Privileged Exec mode:
- Type enable and press {enter}.
- The AOS device will prompt for the enable password. Enter it (you will not see characters displayed on the screen) and press {enter}.
- You are now in Privileged Exec mode referenced by “|hostname|#”. If you are not, please restart from sub-step “a”.
- Make sure you have a TFTP server installed on a computer/server that that has IP connectivity to the AOS device.
- From the CLI of the AOS device:
- Type show flash and press {enter}. Copy the filename of the exception report for later reference (it will be named “exception-reportxxxxxxxxxxxx” where the x’s are a date/time reference)
- Type copy flash tftp and press {enter}.
- You will be prompted for the destination host. Type in the IP address of your TFTP server and press {enter}.
- You will be prompted for the source filename. Paste in the file name you copied in sub-step “a” and press {enter}.
- You will be prompted for the destination filename. You can either enter a new one, or paste the same name in again. Then press {enter}.
- The transfer should commence. You will see the following display:
Initiating TFTP transfer...
Received 274839 bytes
If the retrieved bytes shows zero, this likely means the AOS device could notmake a connection to your TFTP server. At this point, proceed back to sub-step “b” or troubleshoot your connection to the server’s IP.
Option B – Xmodem (Console Only)
- For this you will need an Xmodem capable send and receive terminal program.
- Connect to the unit’s CLI through a console cable (straight through serial/DB9).
- Log in using the username and/or password.
- You are now in User Mode referenced by “|hostname|> “ To get into Privileged Exec mode:
- Type enable and press {enter}.
- It will prompt for a password. Enter it (you will not see characters displayed on the screen) and press {enter}.
- You are now in Privileged Exec mode referenced by “|hostname|#”. If you are not, please restart from sub-step “a”.
- Now, in the command line:
- Type show flash and press {enter}. Copy the filename of the exception report for later reference (it will be named exception-reportxxxxxxxxxxxx where the x’s are a date/time reference)
- Type copy <filename> xmodem and press {enter}.
- The unit will now indicate it is waiting for the transfer. Set up the console client you are using to receive the transfer via Xmodem. Once this is done, you will see the transfer commence. Once the transfer is complete, the unit will indicate the file has been transferred. It should now be located in the default “downloads” folder for your console program on your PC.
Option C – FTP
The AOS unit can act as a FTP server. Once enabled, you can use an FTP client to query the unit for a list of its flash and the appropriate exception report file can be retrieved from the unit. The FTP server is not enabled by default so you must follow the steps below (3-A) to enable it via CLI. To enable it via the Web interface, see 3-B.
3-A – CLI Access
- Connect to the unit‘s CLI through a console cable (straight through serial/DB9), SSH, or Telnet.
- Log in using the username and/or password.
- You are now in User Mode referenced by “|hostname|> “ To get into Privileged Exec mode:
- Type enable and press {enter}.
- The AOS device will prompt for the enable password. Enter it (you will not see characters displayed on the screen) and press {enter}.
- You are now in Privileged Exec mode referenced by “|hostname|#”. If you are not, please restart from sub-step “a”.
- Now type configure terminal and press {enter} to enter “global config” mode. You should now see the prompt “|hostname|(config)#”. If not, repeat step “d”.
- To enable the FTP server, type the command ip ftp server. If there are no errors, you will just see it accept the command and give you a new prompt.
- (Optional). If you are coming from outside the unit’s private LAN, you must also make sure there is a hole opened in the firewall for TCP ports 20 and 21. The easiest way to quickly add this is:
ip access-list extended FTP
permit tcp any any eq ftp
!
ip policy-class <policy name>
allow list FTP self
Note: The last line may need to be above other policy rules if there are other rules that affect FTP traffic.
- The AOS device should now accept FTP queries.
3-B - Web Interface Access
- Connect to the unit via HTTP or HTTPS using the unit’s IP address corresponding to the interface your traffic is coming from.
- You will be prompted for the username and password. Enter those and press the “Login” button (or press {enter}).
- Once logged in, click the “IP services” link from the “System” menu on the left.
- Inside, there is a checkbox for “FTP server”. Make sure this is checked. Then click the “Apply” button at the bottom.
- (optional). If you are accessing the unit from outside the private LAN, you may need to create an opening in the firewall for FTP:
- Click on the “Data” tab on the left hand menu
- Under the section called “Firewall”, select “Security Zones”.
- Select the link to your WAN-facing (public) policy.
- Next, click “Add Policy to Zone ‘<public policy name>’”.
- On the next page, from the drop down for “Policy Type”, select “Admin Access” and press the “Continue” button.
- On the next page, click the box next to FTP and click the “Apply” button. You should now have FTP access.
- Once you have completed these steps, you should be able to query the unit using FTP and retrieve the exception report file from the flash.