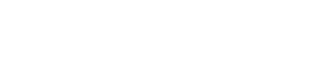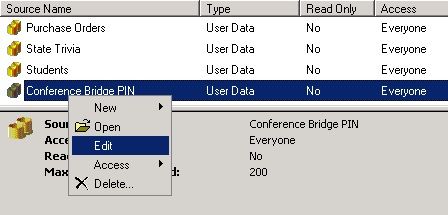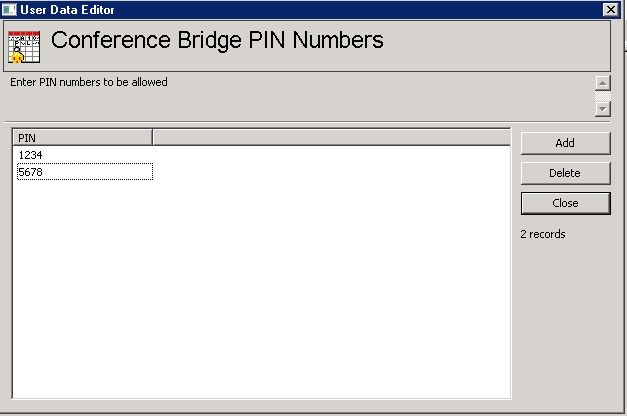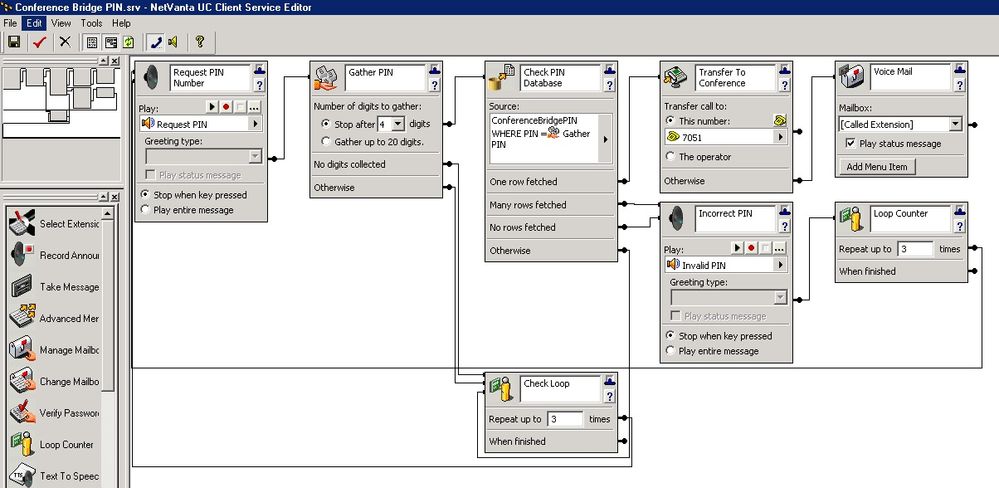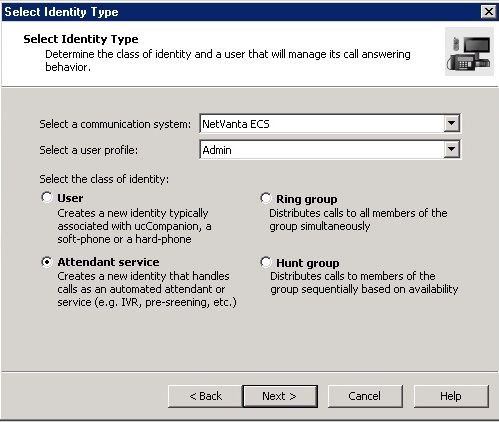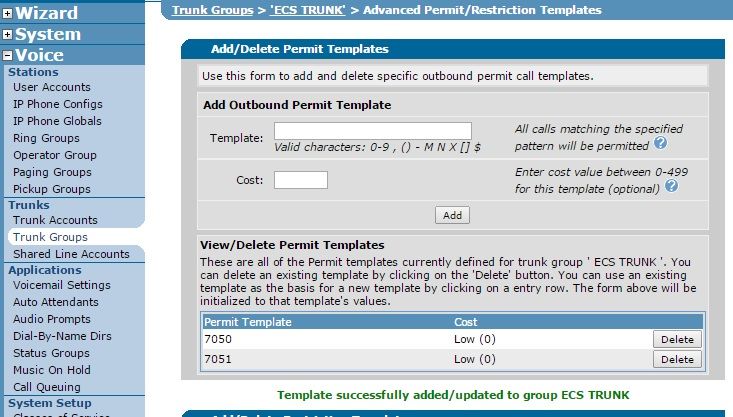- Subscribe to RSS Feed
- Bookmark
- Subscribe
- Printer Friendly Page
- Report Inappropriate Content
- Adtran Support Community
- :
- Documentation
- :
- NetVanta
- :
- NetVanta UC
- :
- Securing a Conference Bridge in UC Server
Securing a Conference Bridge in UC Server
Securing a Conference Bridge in UC Server
Overview
By default, the conference bridge in UC server is open and available for any caller to open or join a conference bridge. The purpose of this guide is to cover a method that can be used to secure the bridge with a PIN.
The service outlined is an example and could be modified or customized depending on end user need. The following items are examples and could be customized:
- Conference Bridge Number: The bridge and the attendant identity can be changed to be any unused extension on the system.
- PIN Length: This guide uses 4 digit PIN numbers, but the PIN could be longer or shorter if desired.
Creating A Database
First, a local database will be created. This database will allow multiple PIN numbers to be stored and removed if need be. One PIN number could still be used, even with a database created.
From the Data Sources section of the UC Client, right click and select New, User Data.

Fill in descriptive names for the database. Under Database Fields, click New and fill in a name of PIN and a data type of Number. Click OK.
Right click on the newly created database and click Edit.
Click Add to add additional rows. Click the data fields and fill in the desired PIN numbers. This can be a single row if one global PIN is desired or multiple rows, up to 200. Click Close when done.
Modifying UC Dial Plan
By default, the conference bridge on UC is configured as 7050. Since the service aims to be transparent to the end user, the conference bridge must be set to use another extension so that 7050 can be assigned to the “Check PIN” service. Open the Routing section of the UC Client under the Netvanta ECS Communication System and locate the dial plan entry pertaining to the conference bridge. Open the entry by double clicking and change the Original Digits to 7051[0-9]{4}
Creating A Service
Under Services in the UC Client, right click and create a new service. Give it a descriptive name and double click to open. Below is a screenshot of the example service.
- 1) Play Announcement Element: This is a recorded announcement asking the user to enter their PIN.
- 2) Gather Digits Element: Set the maximum number of digits to your PIN length
- 3) Fetch Data Element: Set the source to the newly created database, matching where the PIN table in the database matches the Gather Digits element
- 4) Transfer Call Element: If there is a match to a PIN in the database, transfer the call to the new number assigned to the conference bridge.
- 5) Play Announcement Element: The second element plays a message if the PIN number is incorrect.
- 6) Loop Counter Element: These elements limit the number of times a user can attempt to enter the PIN.
- 7) Voice Mail Element: This will get added automatically upon save and serves no functional purpose.
Creating the Attendant Identity
Finally, an identity will be created to assign the service to. Open the Identities tab in the UC Client and right click and select New. Select Attendant service under the Netvanta ECS communication system. Click Next
Give the identity a descriptive name. Set the Address as 7050. Select the newly created service as the service to run. Click Next, then Finish.
Gateway Configuration
The final consideration that will need to be taken is to ensure that 7050 and 7051 are allowed on the gateway trunk to UC. In an ADTRAN gateway product, this will be added in the Trunk Group configuration section.
-
 Anonymous
Anonymous